100次浏览 发布时间:2024-08-06 15:18:27
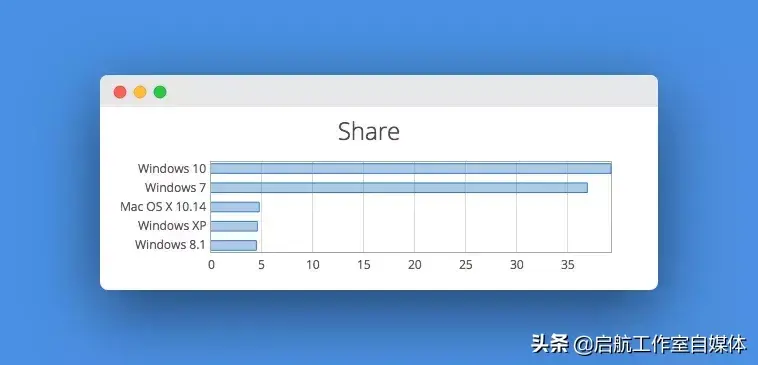
天下武功,唯快不破。说起Windows的使用技巧,不得不提键盘重度用户非常喜欢的快捷键。
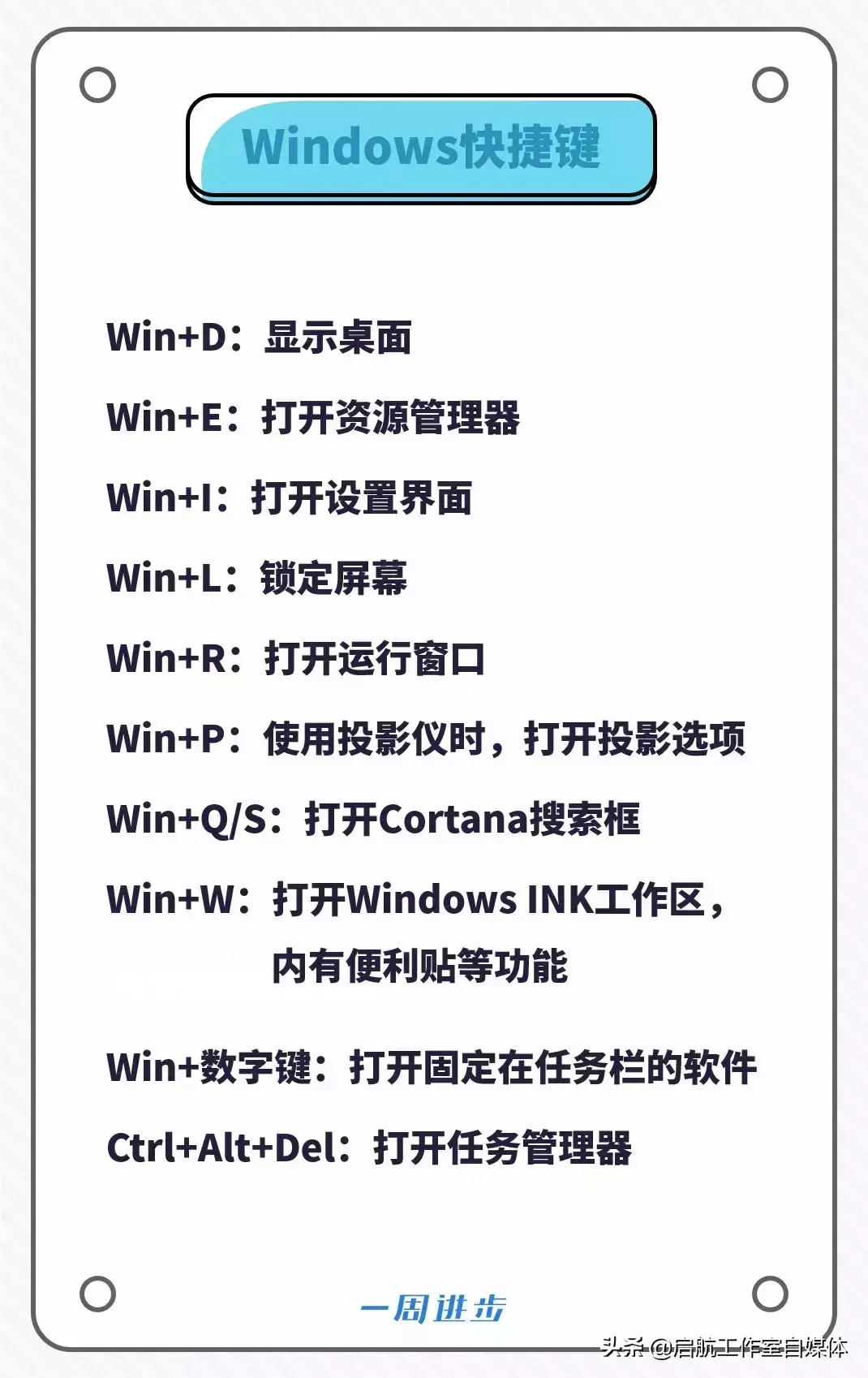
这里介绍一下Win+数字键,它可以用来快速打开固定在任务栏的软件,下图是使用Win+1来打开Edge,依此类推,打开排在第四的Photoshop,则需要用快捷键Win+4。
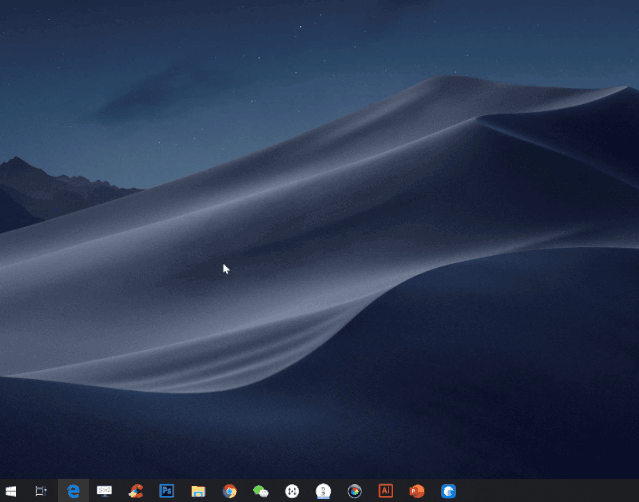
在设置--个性化--颜色中,将默认应用模式由亮更改为暗,就可以打开Win10的黑夜模式了。
开启黑夜模式后,除了设置界面,我的电脑和部分浏览器的标签栏也会变成深色背景,这样一来,晚上也可以愉快地加班了。

在桌面新建一个文件夹,重命名文件夹,将名字修改为 Control Panel.{
ED7BA470-8E54-465E-825C-99712043E01C} 。
打开文件夹,就会看到里面有许多系统设置的选项,有点类似于控制面板,但它将控制面板中的所有选项都放到了一级菜单中,方便我们快速找到想要设置的选项。
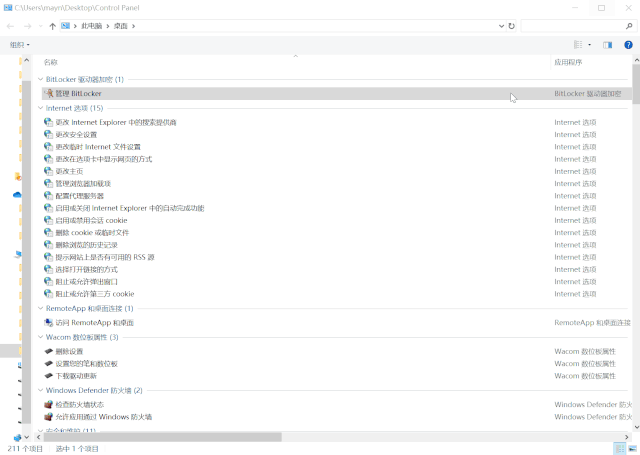
打开任务视图,可以使用快捷键Win+Tab。
在任务视图中,你可以看到所有正在运行的软件,通过点击缩略图进行软件的切换。

此外,继续往下滑动任务视图,你还可以根据时间的先后顺序,查看你在当天早些时候和过去几天打开的文件或网页等。
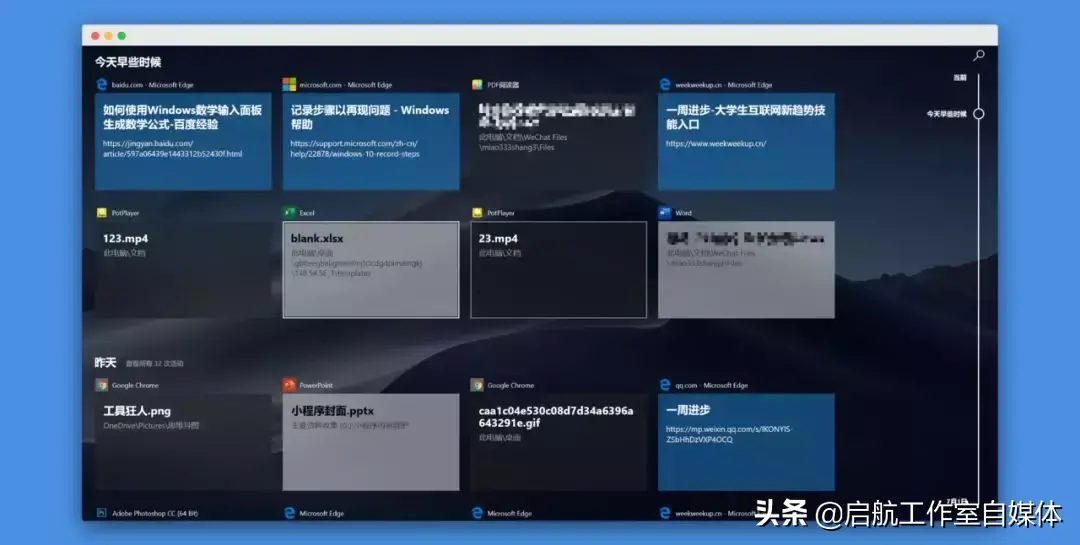
颜色滤镜,是一个比较有趣的功能,可以一键为你的彩色屏幕添加黑白、负片等效果。
在设置--轻松使用--颜色滤镜中,打开颜色滤镜,并勾选下方的允许使用快捷键Win+Ctrl+C,打开或关闭颜色滤镜。
打开颜色滤镜后,默认的滤镜效果是灰度的,类似于PS中的去色命令,你可以点击下方的反转或反转灰度,来切换不同的滤镜效果。

除了上面三种颜色滤镜,Win10还内置了色盲症滤镜,根据不同的色弱或色盲情况,提供了三种特殊的颜色滤镜。
以往的Windows系统,其自带的输入法功能都比较弱,大家一般都会选择安装第三方输入法。
而在Win10中,相比以往自带的输入法,系统输入法已经有了很大的进步,但大部分人都没发现它的优点。
这里我想介绍它的三个好用功能:
①丰富的表情包
当你处于编辑文档的场景下,按快捷键Ctrl+Shift+B,就可以调出Win10的特殊符号面板,里面有Win10内置的表情包、颜文字和特殊标点符号等。
我平常用得最多的是特殊符号,以前我都是直接上网搜索,而自从发现了系统输入法的这个妙处,我就基本告别了以前上网搜索的方法。
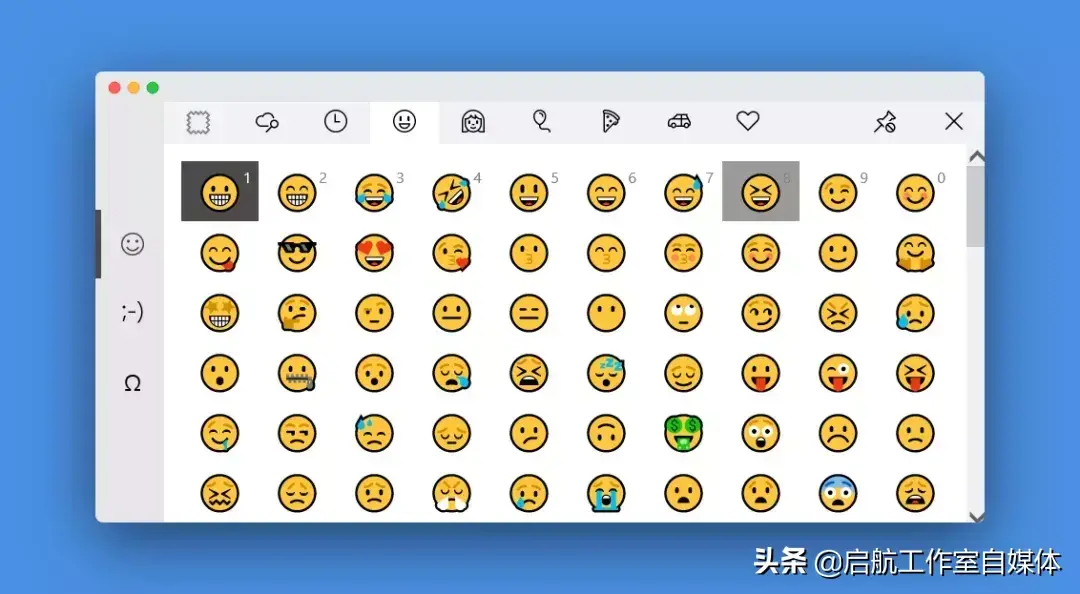
②输入生僻字
网络用语的流行,让我有机会认识了各种各样的特殊文字,如叒叕等,虽然看过了很多次,但我还是记不住它们的读音。。。
幸好,输入法帮我们解决了这种问题,字不会读不要紧,只要会写就好。
这里我以打出叒为例,在中文输入法的状态下,最开始输入一个u,后面再加上组成叒的三个又字,就可以轻松打出不知道怎么读的叒字了。
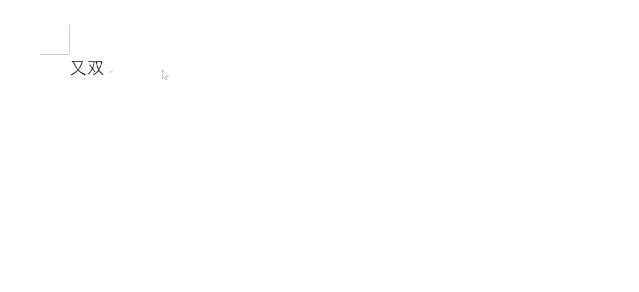
③用户自定义短语
用户自定义短语,可以说是懒人必备的功能,通过设置好的自定义短语,可以实现输入一两个字母,就能打出一长串文字的操作。
打开用户自定义面板的方法:右击任务栏右下角的输入法,选择设置,点击词库和自学习,将页面往下滑动,找到添加或编辑自定义短语。
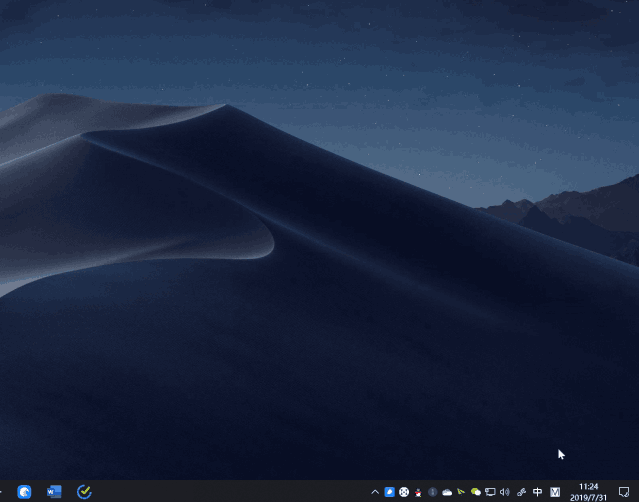
在用户自定义短语中,我分别添加了公司名称和快递地址对应的简写拼音——gs和kd。
下次遇到填写这些信息的场景时,通过输入gs和kd,输入法备选栏就会出现我提前添加好的信息,是不是很方便呢?
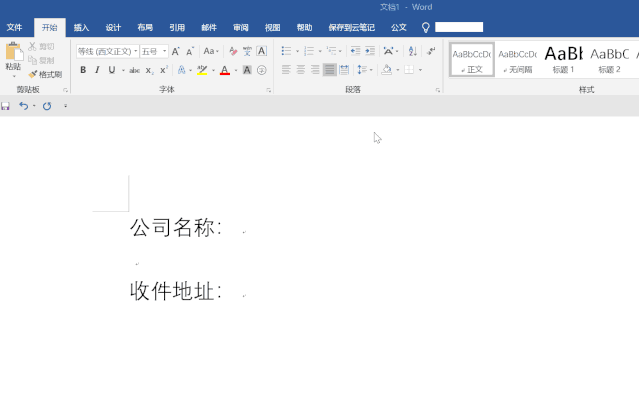
Cortana是Win10自带的搜索功能,如果你的任务栏设置了显示搜索框,可以看到默认的提示文字为“在这里输入你要搜索的内容”。
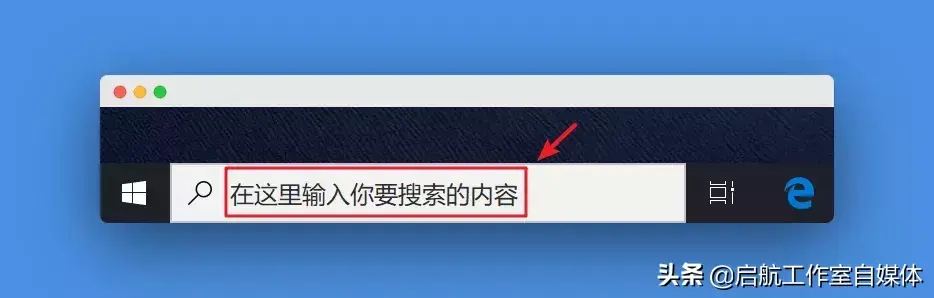
如果你想让提示文字变得与众不同,不妨按照下面的操作进行自定义:
使用快捷键Win+R打开运行窗口,输入regedit并按回车,打开注册表编辑器;
按照路径 计算机\HKEY_CURRENT_USER\Software\Microsoft\Windows\CurrentVersion\Search\Flighting,找到Flighting文件夹,将Current的值由1修改为0;
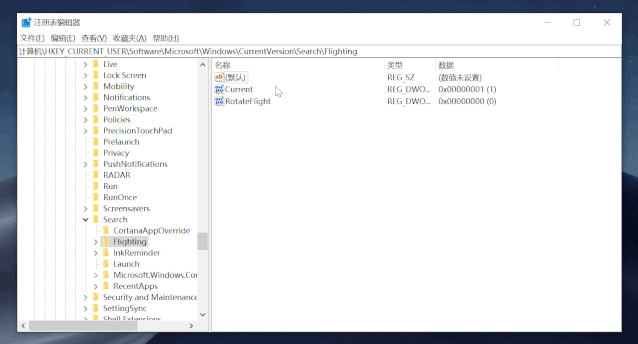
接着分别打开Flighting文件夹下面的0和1文件夹;
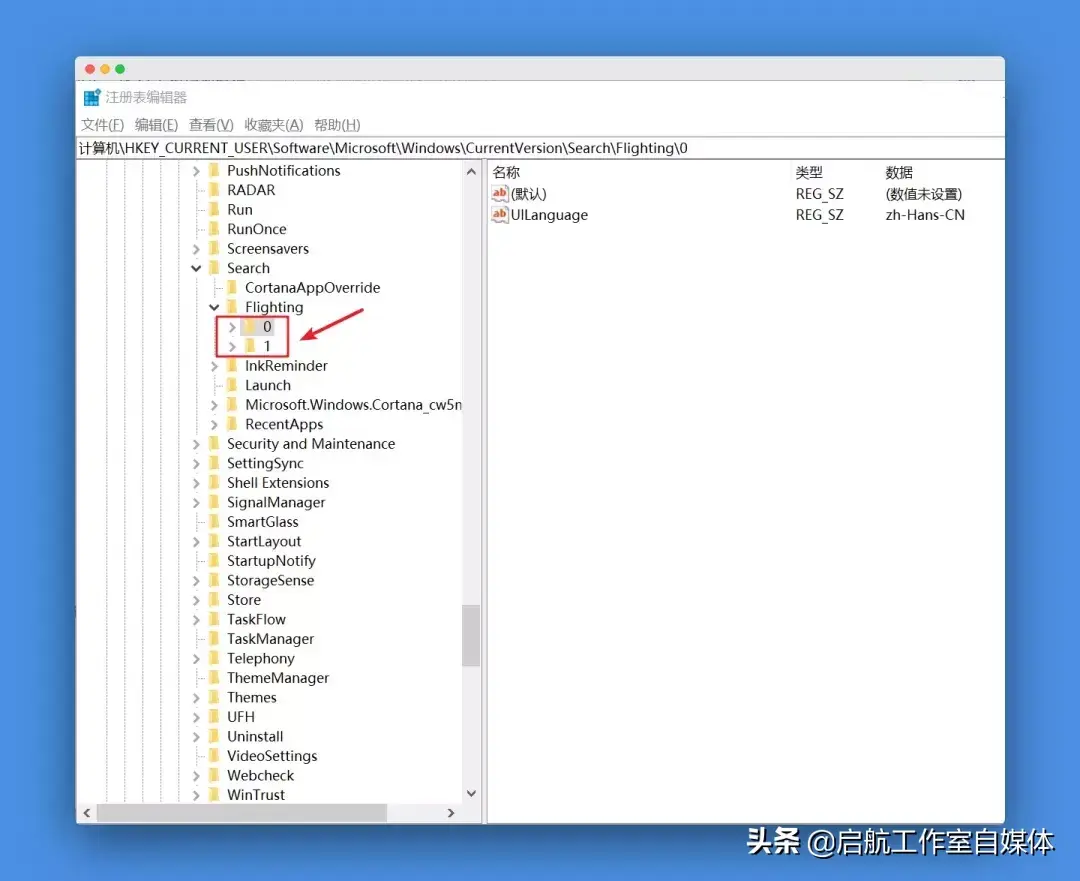
以0文件夹为例,找到0文件夹中的SearchBoxText文件夹,将Value的值由“在这里输入你要搜索的内容”修改为自己想要的内容,比如我这里改成了“你今天交稿了吗?”。
在1文件夹中也是进行类似0文件夹的操作,这里不进行演示了。
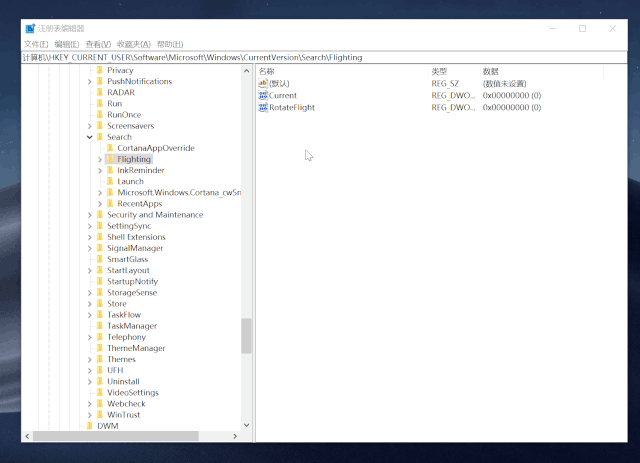
完成所有修改后,注销一下计算机再进入桌面,就可以看到最终效果了。
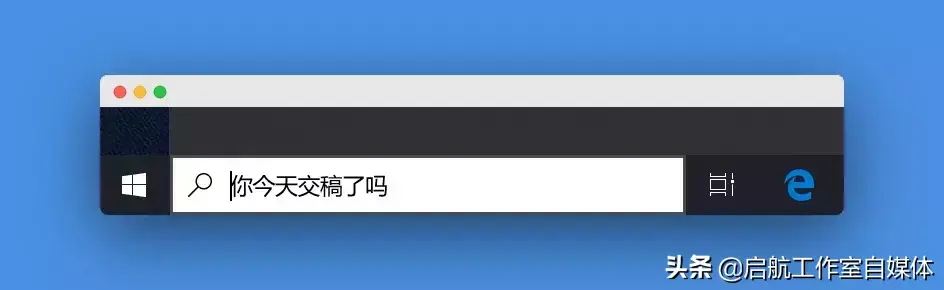
文字简繁体切换的快捷键为Ctrl+Shift+F,在文档中输入文字之前,按一下快捷键,此时再输入文字,打出来的文字就是繁体的了。
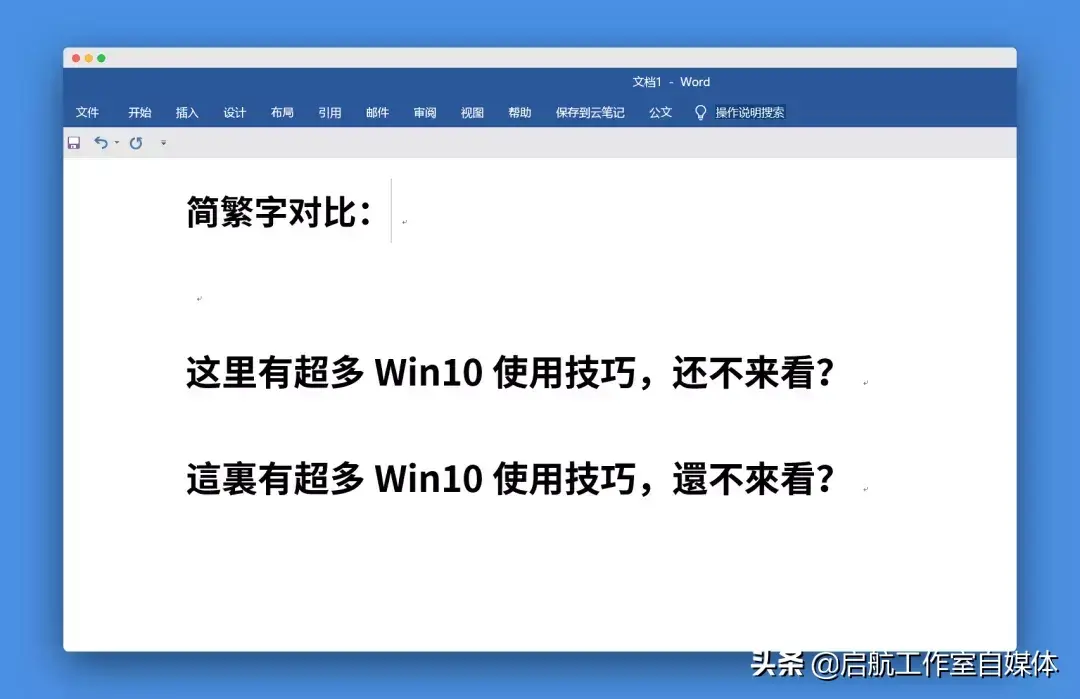
默认情况下,Win10的任务栏图标是居左显示的,如果想让图标变成居中显示的,改怎么操作呢?
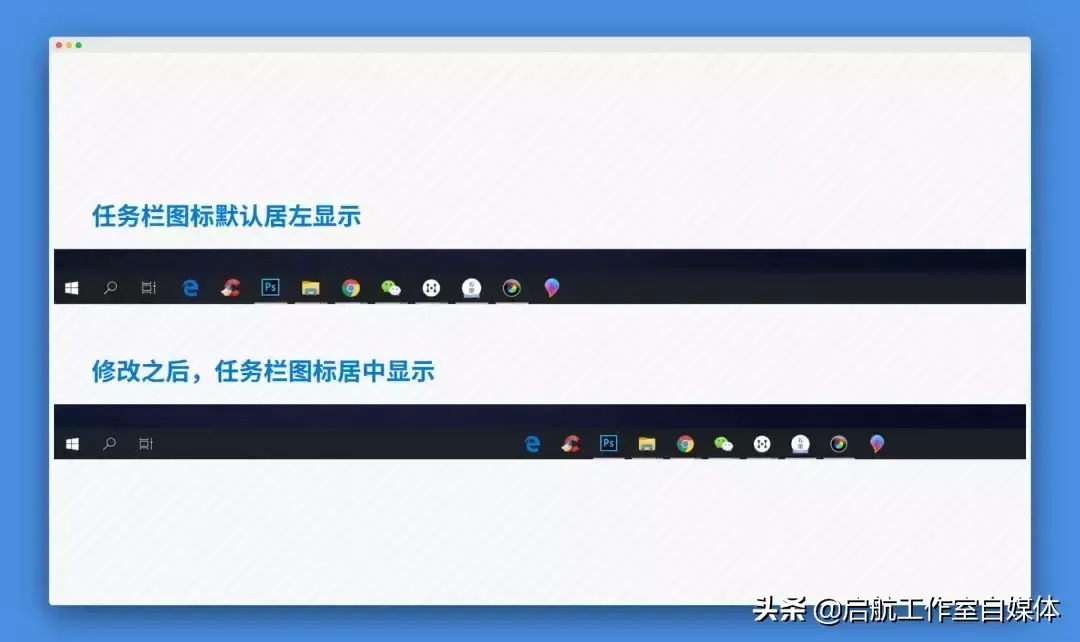
在桌面新建一个空白文件夹,右击任务栏,选择工具栏--新建工具栏,在打开的窗口中,选择刚才新建的空白文件夹,点击确定,在任务栏右下方会出现一个新建文件夹的图标。
将新建文件夹图标向左边拖拽,直到左边的应用图标都被挤压到右边,再将被挤压到右边的图标拖拽到中间即可。
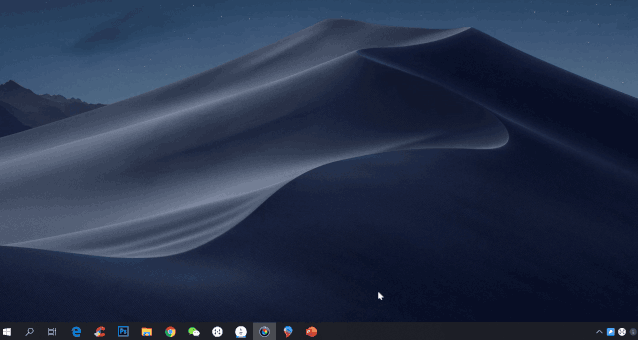
完成上面的设置后,右击新建文件夹,取消勾选显示标题,可以在任务栏隐藏空白的新建文件夹。
最后右击任务栏,选择锁定任务栏,就可以锁定任务栏图标的位置了。
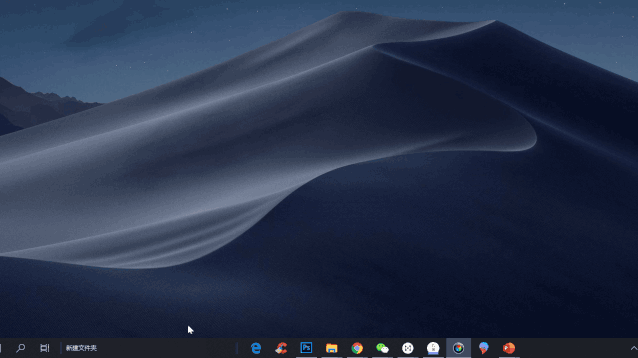
在Win10 1809及以上版本号的系统中,可以通过快捷键Win+Shift+S,来使用Win10全新的截图功能。
当按下快捷键,屏幕顶部会出现四个截图的选项,分别是矩形截图、任意形状截图、窗口截图和全屏截图。
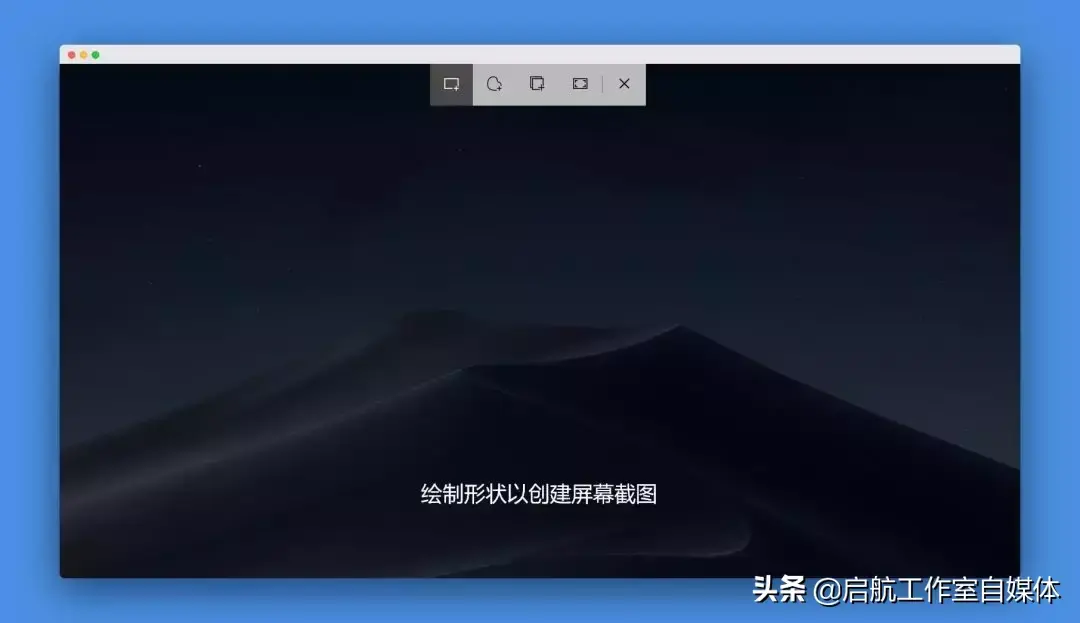
完成截图后,你还可以在截图和草图中,对截图进行更多的编辑,如添加涂鸦等。
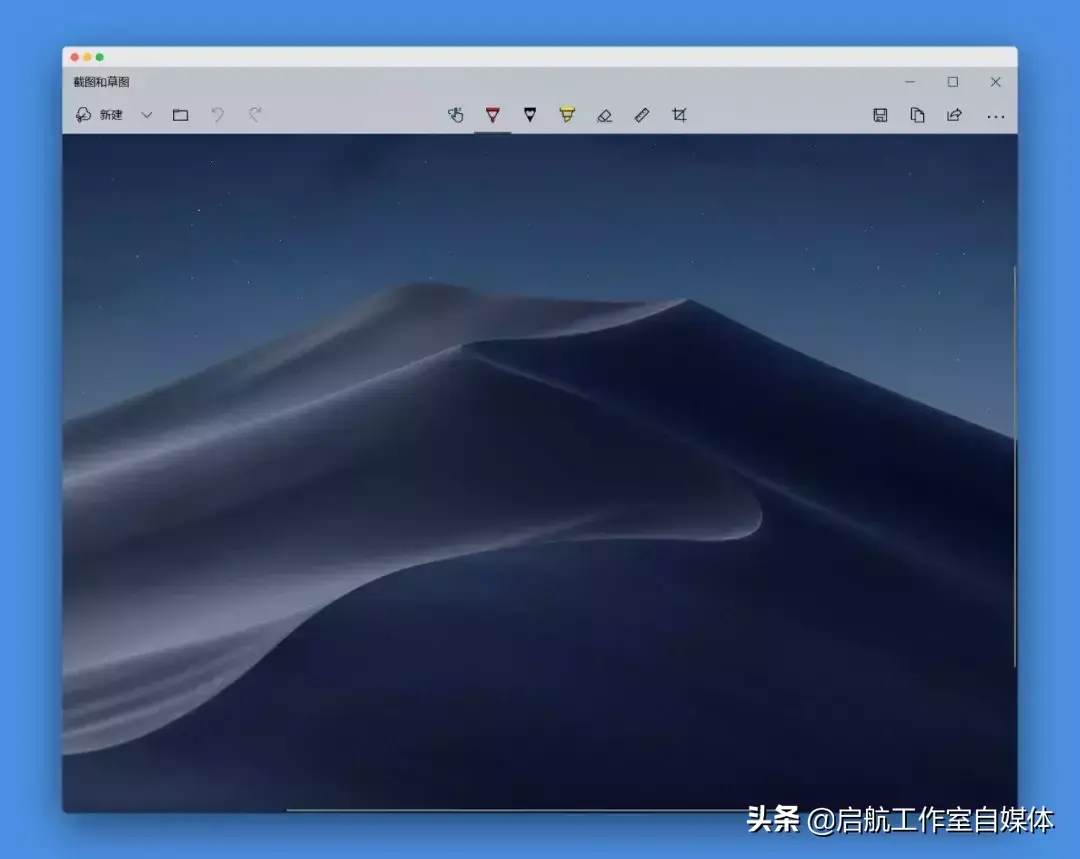
而在低版本号的系统(如1803)中,使用上面的快捷键,也可以用来截取屏幕,但相比最新的截图功能,它的截图能力有所下降,但也基本够用。
在工作或学习中,如果你要需要经常用到某个文件夹,除了将它放到桌面,你还可以将它固定到快速访问栏中。
打开我的电脑,在左侧的面板看到一些最近使用的文件夹,右键选择固定到“快速访问”,就可以将文件夹固定到上方的快速访问中了。

当你想对文件夹中的图片进行管理,如批量编号,只需选中所有图片,右键选择重命名,输入新名称,敲击回车键,系统就会自动将所有图片重命名为“新名称+(数字编号)”的格式。
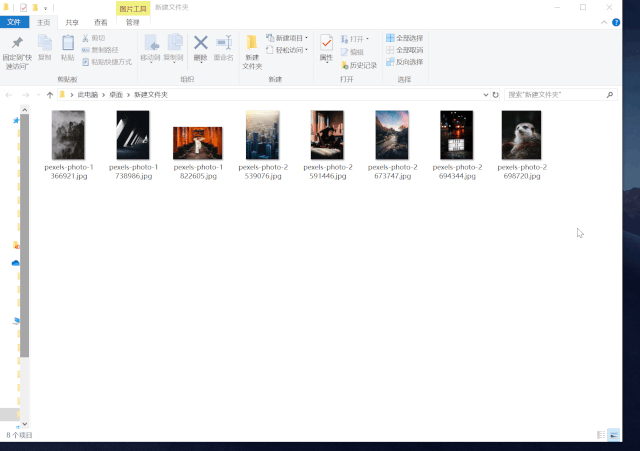
Win10自带的看图软件——照片,其实功能非常强大,不仅可以用来查看照片,也可以用来剪辑视频、为图片或视频添加3D效果等。
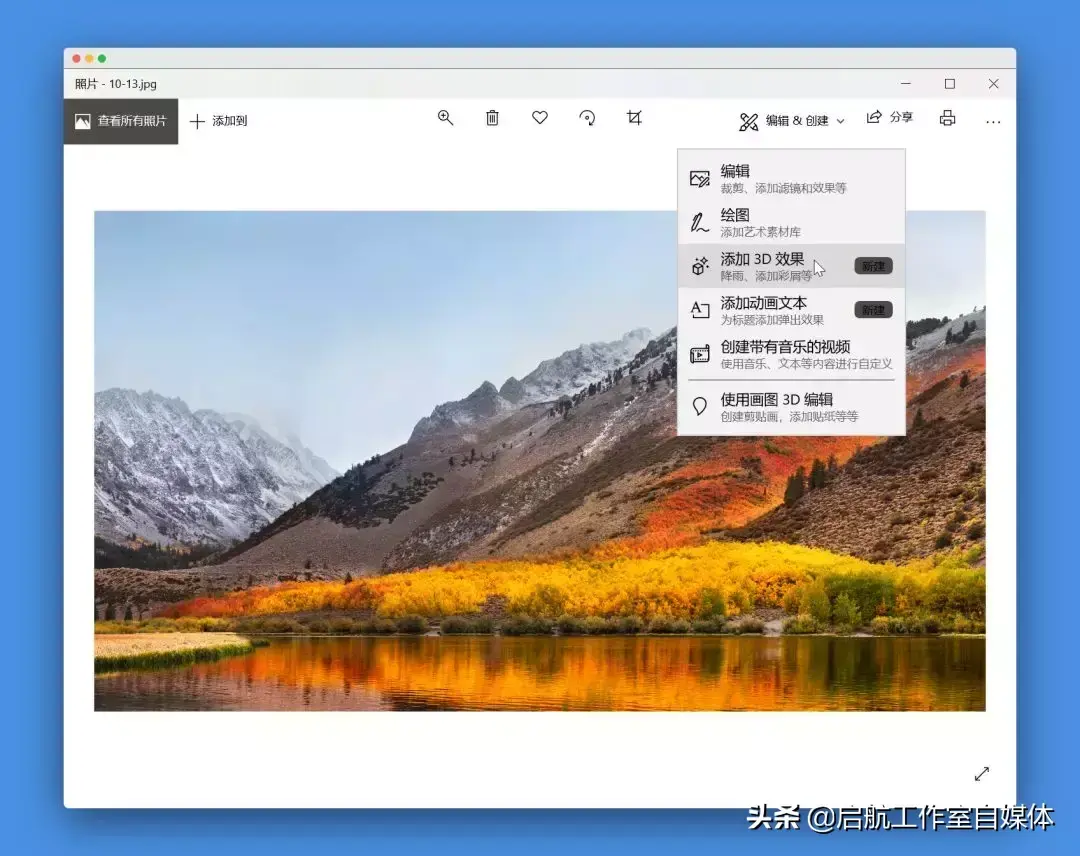
这里以动画文本为例,选定一张照片作为背景图,在文本框中输入要制作动画的内容,选择一种动画文本样式,就可以轻松制作出文字的入场和出场动画了。
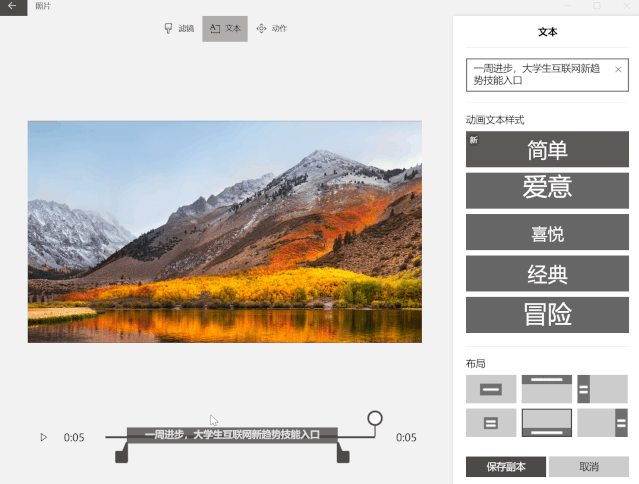
如果你觉得静态的背景图显得有些单调,可以切换到动作面板,在右边侧栏选择一种动作,就可以看到背景也动了起来。

Egde是Win10自带的系统浏览器,但比起以前捆绑的IE,它简直太好用了。
截取网页长图
这是Edge中一个比较隐蔽的功能,点击Edge右上方的添加笔记按钮,会进入到笔记编辑界面,点击上方的剪辑按钮,会出现拖动以复制区域的提示,这时就可以拖动鼠标截取长图了,截取的长图会保存在剪贴板中。
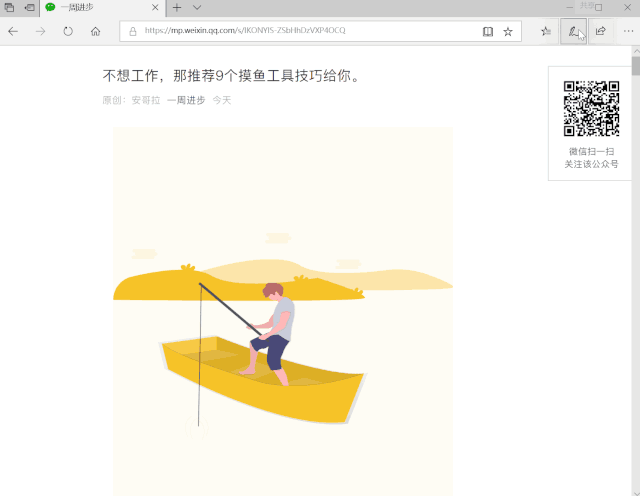
朗读功能
Edge的朗读功能,可能是微软为视听障碍人群而准备的功能,而如果你长时间盯着电脑屏幕阅读资料,也可以考虑使用朗读功能,让你的眼睛休息一下。
在网页的空白位置处,右键选择朗读此内容,在网页上方会弹出播放控件,点击右边第二个按钮,你还可以更改朗读的速度和人员。
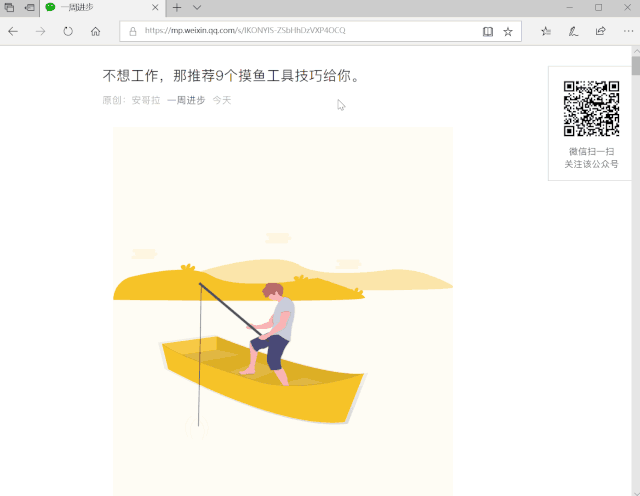
阅读视图
和苹果的Safari浏览器一样,Edge也可以开启阅读视图。
点击网页地址栏右边的书籍按钮,就可以切换到阅读视图。
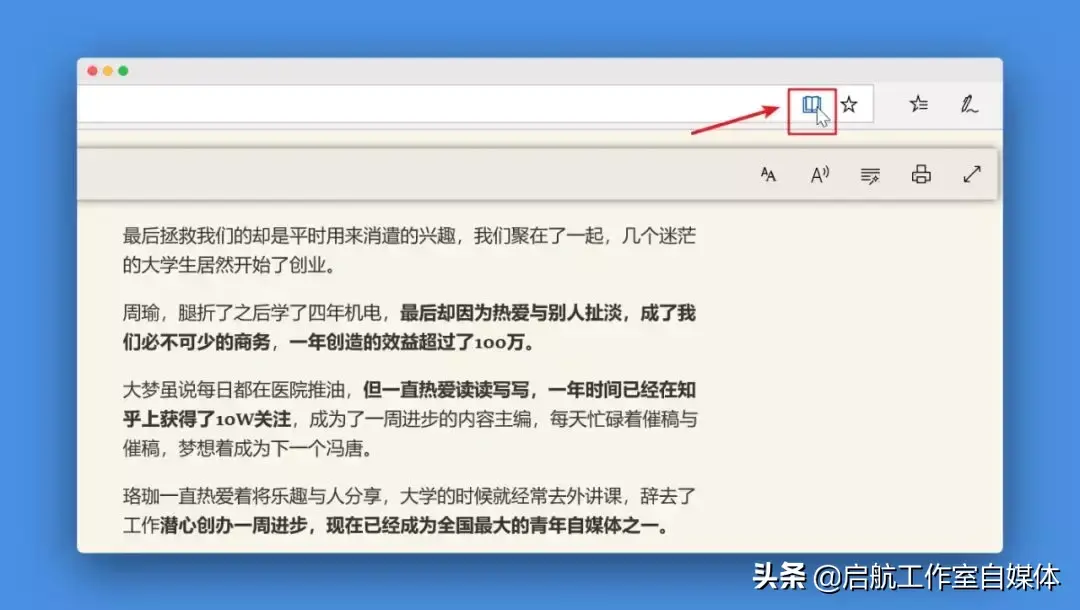
点击地址栏下方的工具栏,可以修改文本大小、间距和页面主题。Edge提供了三种页面主题,其中的暗色主题,非常适合夜间的屏幕阅读。
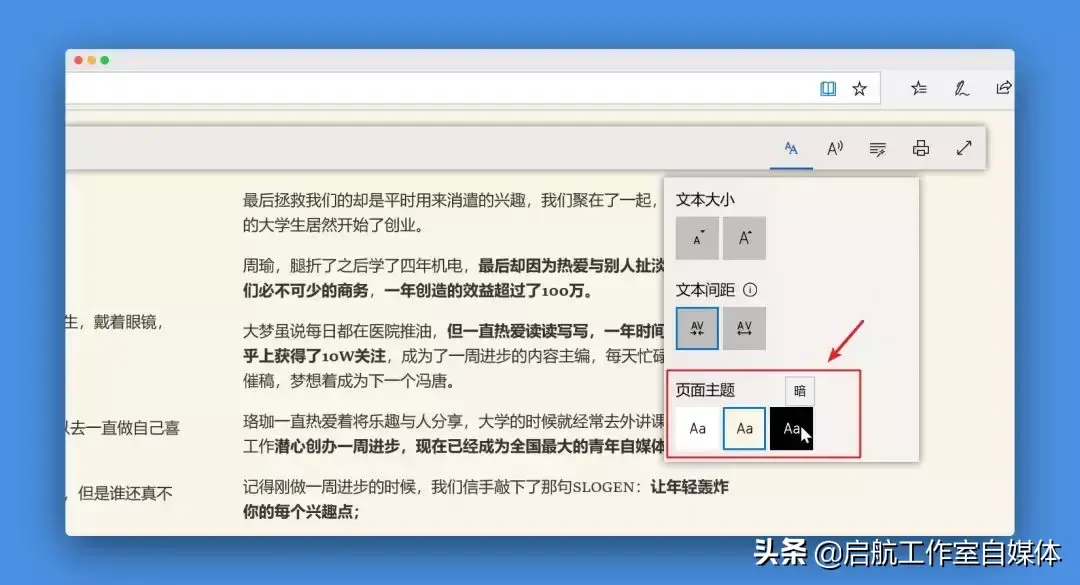
画图3D,可以说是Win10自带的一个黑科技软件,通过内置的形状及工具,你可以用来创建三维场景和3D文字等。
这里我想重点介绍它的抠图功能——神奇选择。
在画图3D中导入一张图片,点击上方的神奇选择按钮,在右边弹出的侧栏中,选择下一步。
画图3D会对背景和主体的轮廓进行识别,根据识别的结果,使用添加或删除工具,来增大或缩小选区的范围,接着点击完成,软件就会自动将背景和主体分离开了。

剪贴板历史记录功能,是Win10 1809版本号中加入的新功能。
剪贴板历史记录功能,可以记录多个复制到剪贴板中的内容,当你需要用到其中一条剪贴板内容时,可以随时调用,而不会出现后面复制到剪贴板的内容替换之前内容的情况。
我分多次将不同内容复制到剪贴板中,使用快捷键Win+V打开剪贴板,就可以看到所有存储在剪贴板的内容了。
当我要用到其中一个,点击一下相应的内容,再使用快捷键Ctrl+V粘贴即可。
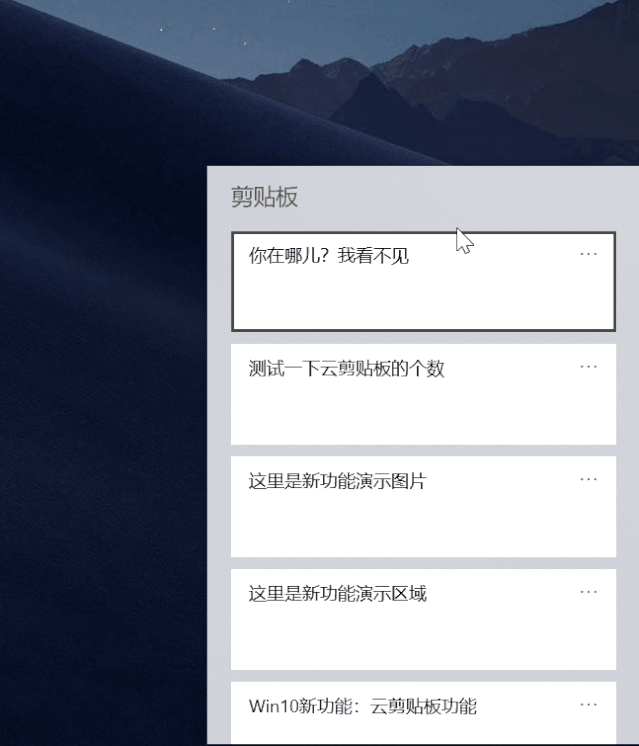
打开剪贴板历史记录功能:设置--系统--剪贴板,将剪贴板历史记录切换到开着的状态。
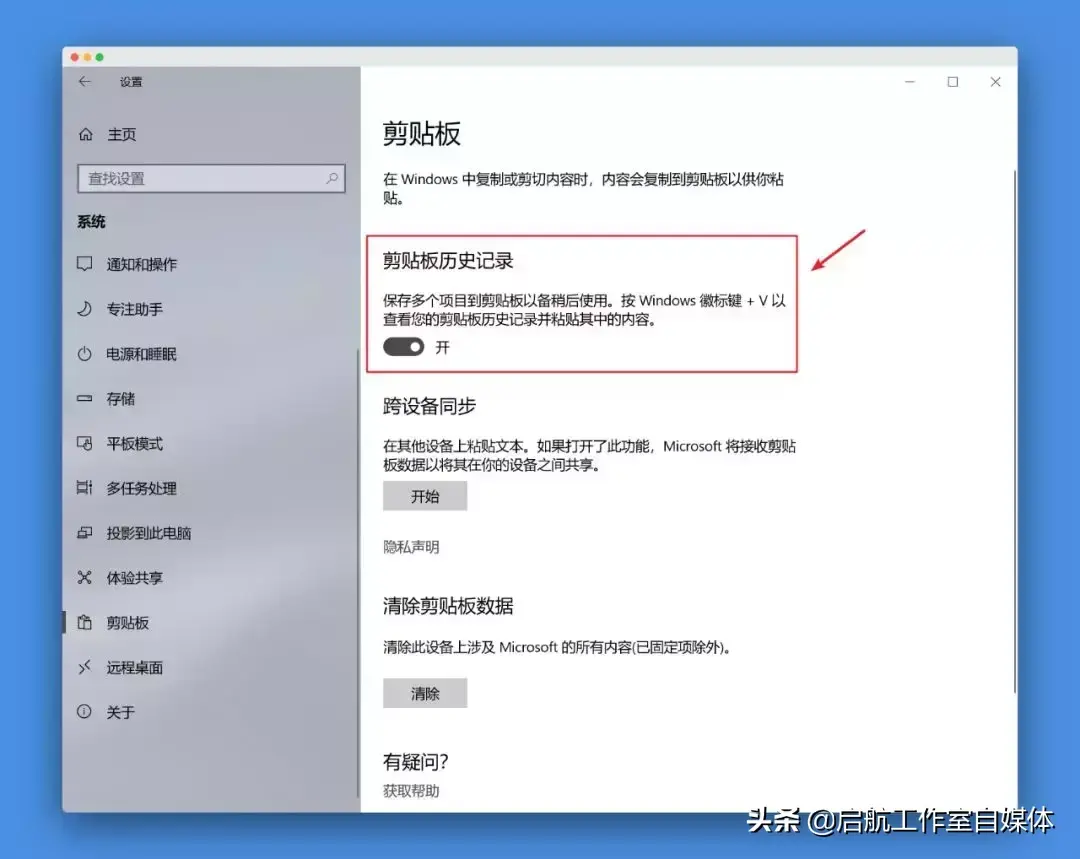
使用快捷键Win+“+”,可以快速打开系统自带的放大镜功能。
打开放大镜后,继续使用Win+“+”,可以对屏幕进行放大,而使用Win+“-”,则可以对屏幕进行缩小。

数学输入面板,并不是Win10特有的功能,因为在以前的老版本系统(如Win7)中,它就已经存在了。
在输入面板中,用鼠标写出你想要的数学表达式,软件就会自动将手写的表达式,转换为好看的书面体。
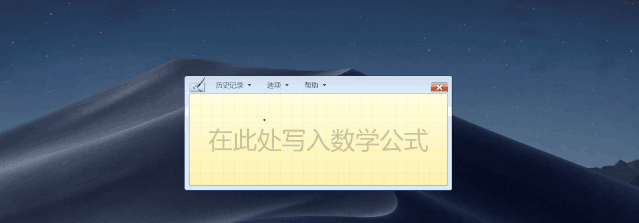
但它目前有个不好的地方,不支持将转换好的数学表达式导出为图片。如果你想使用这些表达式,只能采用截图的方式了。
当你的桌面并排了一大堆窗口,你的心情可能是烦恼的,那该如何让桌面瞬间清洁溜溜,恢复Inner Peace呢?
很简单,只需用鼠标按住你想保留的窗口,让窗口抖动起来,其它窗口就会自动最小化了。
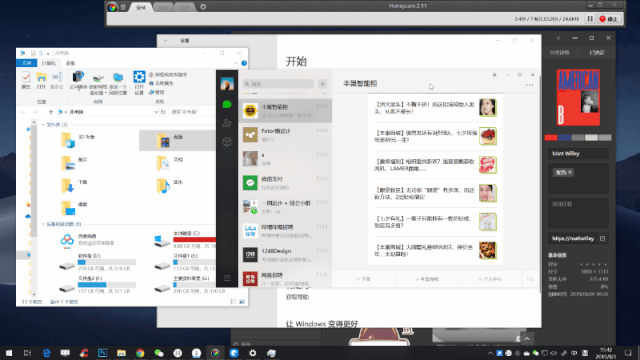
有了实体键盘,多数情况下我们都不会用到虚拟键盘,但为了应对以后可能突发的键盘失灵等情况,还是有必要了解一下虚拟键盘。
Win10上有两种虚拟键盘,一种是屏幕键盘,一种是触摸键盘。这两种键盘存在细微的差别,在这两者中,我更推荐屏幕键盘。
打开屏幕键盘的两种方法:一种是使用快捷键Win+S,打开Cortana搜索框,输入屏幕键盘即可;另外一种则是使用快捷键Win+Ctrl+O。

打开触摸键盘的方法:将鼠标放在任务栏并右击,选择显示触摸键盘按钮,再点击任务栏右下角的键盘icon,就可以打开触摸键盘了。
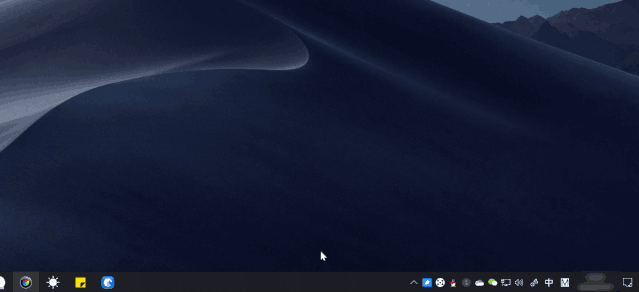
Win10中有一个被很多人称赞的应用,它叫Microsoft Store,因为它给我们带来了一种新的应用格式UWP。
相比于传统的exe应用,UWP最大的优点在于纯净无捆绑,安装、卸载方便。
但其实,Microsoft Store也有一个挺糟糕的毛病:不经用户允许,就偷偷地在后台帮你安装各种应用。
我相信,你肯定遇到过,开始菜单的最近添加列表中,无缘无故多了一些你没安装过的软件。
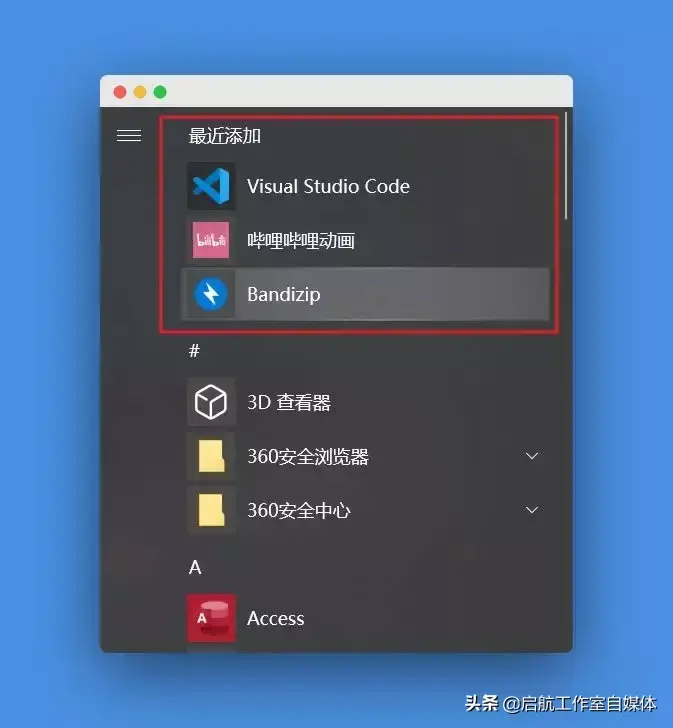
关闭自动安装应用的方法:打开设置--个性化--开始,将偶尔在“开始”菜单中显示建议切换到关闭的状态。
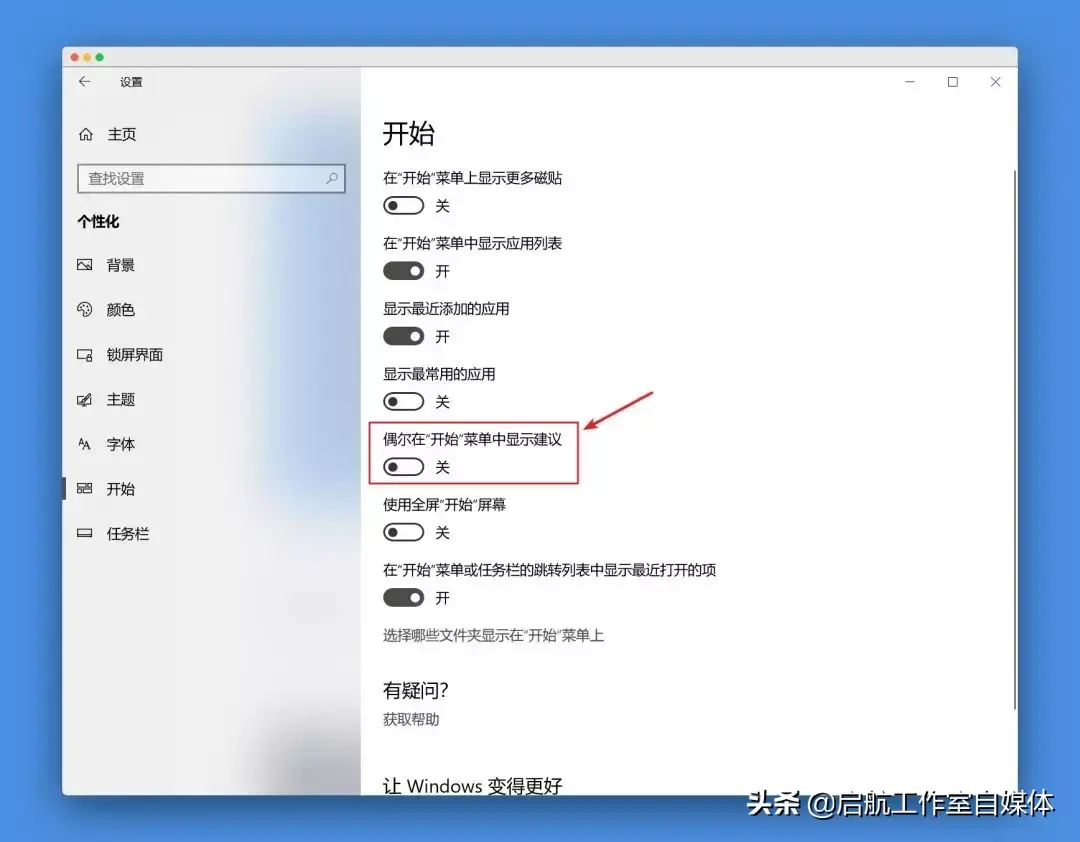
每当安装了一些软件后,有些软件会自动设置为开机自启动,但其实我们对部分软件的需求没那么高,不需要一开机就自行启动。
管理开机自启动应用的方法:打开任务管理器,切换到启动选项卡,右击想要禁止开机启动的软件,选择禁用即可。
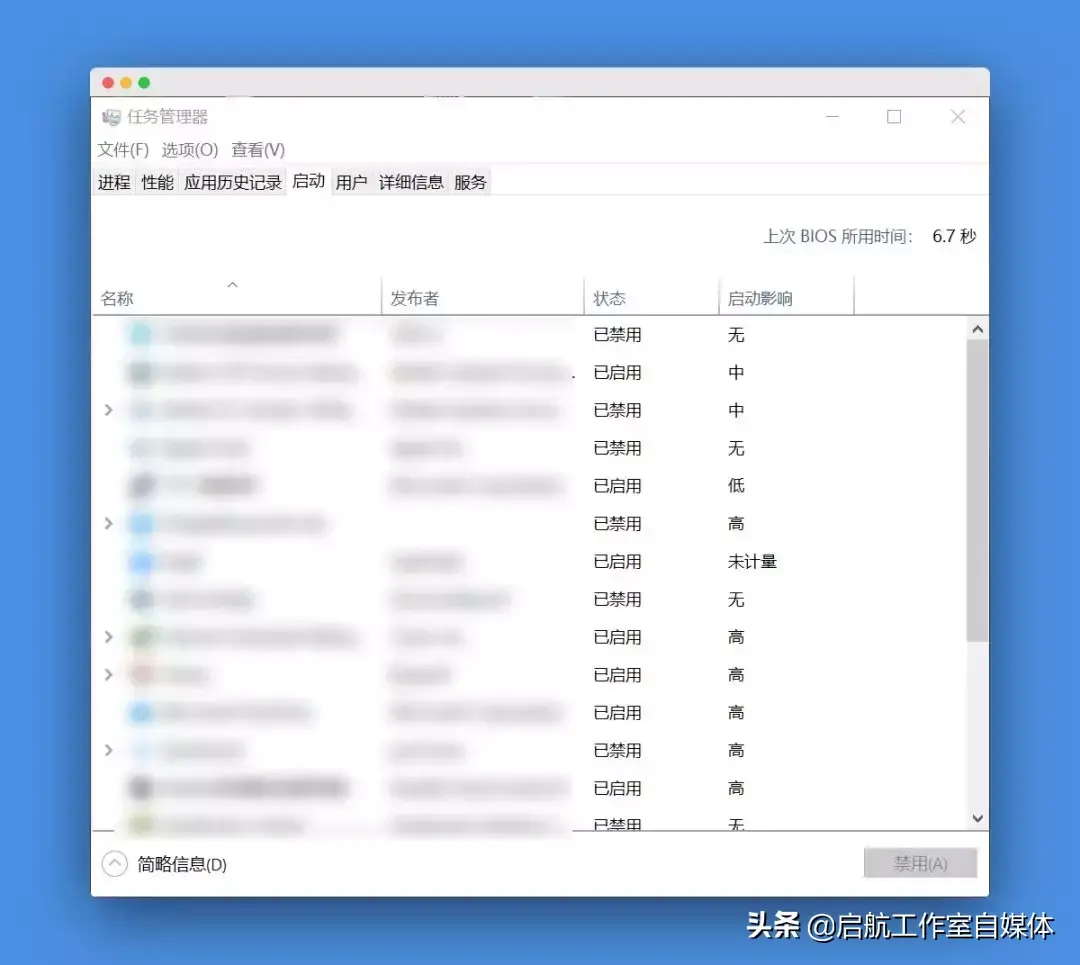
将鼠标放到桌面底部任务栏的位置,按住鼠标左键,向上拖拽任务栏,即可随意更改任务栏的位置。
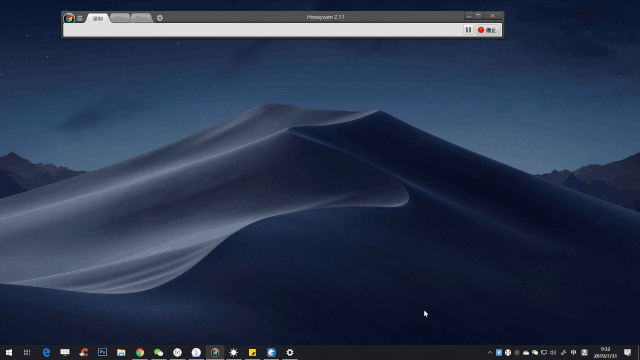
如果你在桌面放了一些不想让人看见的内容,可以在空白处右击,在查看列表中,取消显示桌面图标的勾选,就可以达到隐藏桌面内容的目的了。
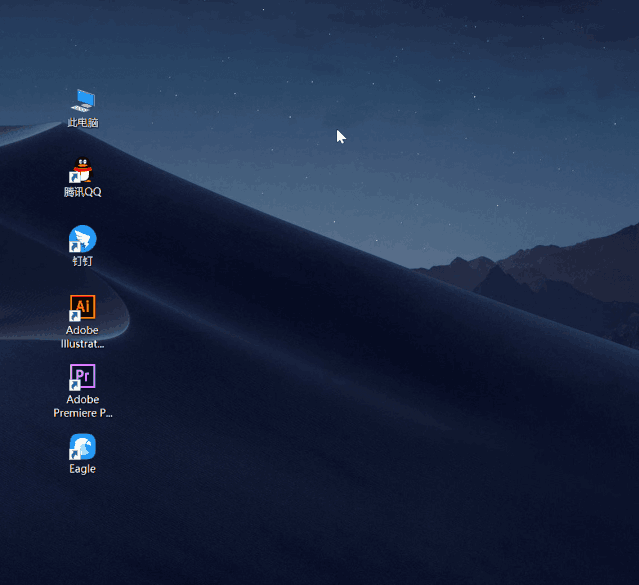
当你在网上看到喜欢的图片,是不是还在使用右键另存为来进行保存呢?
其实,Windows为我们提供一种更加快捷的保存方式——直接拖拽。将图片直接拖拽到要存放的位置,即可完成保存。
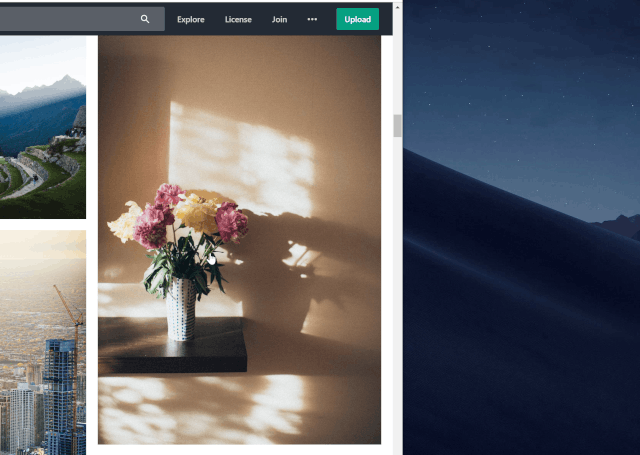
我们在使用浏览器的过程中,有时会因为误操作,而将一些还需要使用的网页关闭了。
除了使用浏览器的历史记录来打开已关闭的网页,其实,我们还可以使用快捷键Ctrl+Shift+T,来重新打开已经被关闭的网页。
